Taking Control of Game Issues
Even offline games can experience technical problems, from performance issues and graphical glitches to crashes and save corruption. While online titles benefit from automatic updates and server-side fixes, offline games require more self-sufficient troubleshooting approaches. Fortunately, most common gaming issues can be resolved through systematic diagnosis and targeted solutions that don't require developer intervention or internet connectivity.
This troubleshooting guide provides a structured approach to identifying and resolving the most frequent problems encountered in offline gaming. By understanding the underlying causes of these issues and following methodical resolution steps, you can minimize disruptions to your gaming experience and extend the playable life of your game library. Whether dealing with modern titles or preserving classic games on aging hardware, these techniques will help maintain optimal performance and stability across your offline collection.
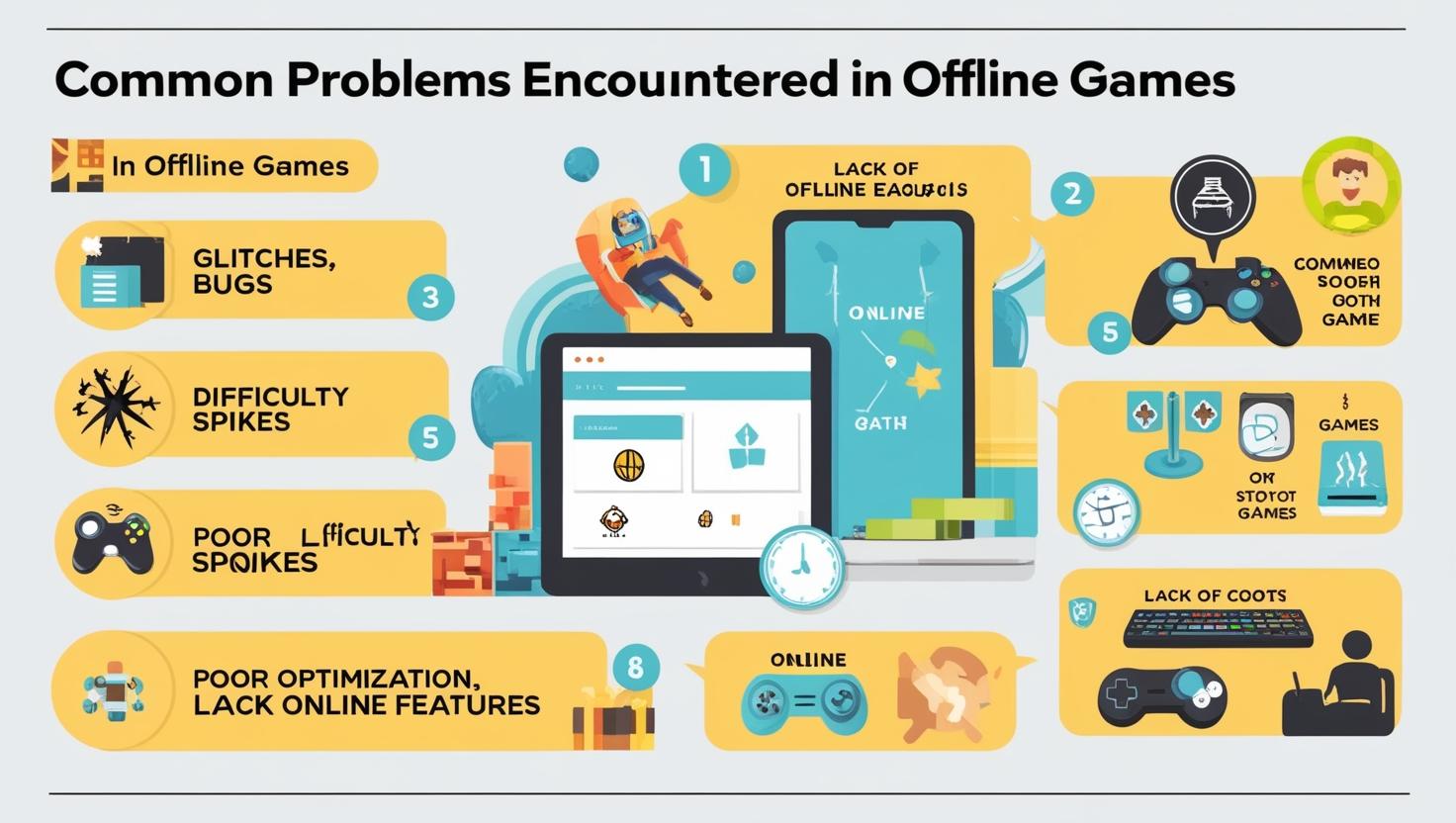
General Troubleshooting Methodology
Before addressing specific issues, understand the systematic approach to problem-solving:
Diagnostic Process Overview
Structured steps for identifying issues:
Problem Isolation
Determine if issue is game-specific or system-wide
Test with multiple games to identify patterns
Note exact circumstances when problem occurs
Document error messages and behavior precisely
Reproducibility Testing
Attempt to recreate the issue consistently
Identify specific actions triggering the problem
Test with different settings and configurations
Establish whether problem is persistent or intermittent
Component Elimination
Test with different controllers/peripherals
Try alternate display devices if applicable
Remove non-essential hardware temporarily
Disable background applications one by one
Research Correlation
Check for known issues with specific game versions
Review system requirements versus your hardware
Consider recent system changes or updates
Compare with common issues reported by others
Documentation Practices
Record-keeping for effective troubleshooting:
Error Logging
Note exact error messages and codes
Record timing and frequency of occurrences
Document specific game states when errors appear
Track system conditions (temperature, resource usage)
Solution Tracking
Document attempted fixes and results
Note specific settings changed
Record temporary versus permanent resolutions
Maintain history of recurring issues
System Baseline
Establish normal performance metrics
Document default settings before changes
Create restore points or backups before major adjustments
Photograph physical setup for reference
Safe Testing Environment
Create conditions for effective troubleshooting:
System Preparation
Close non-essential background applications
Disconnect from internet to prevent automatic updates
Ensure adequate cooling and ventilation
Connect to stable power source (not battery power)
Recovery Readiness
Backup save files before troubleshooting
Create system restore points on Windows
Have installation media available if needed
Document current settings before changes
Incremental Approach
Change one setting at a time
Test after each modification
Return to baseline before trying new solutions
Work from simple to complex potential fixes
Graphics and Display Problems
Visual issues represent the most common game problems:
Screen Resolution Issues
When games display at incorrect sizes or aspect ratios:
Incompatible Resolution Settings
Check game supports your monitor's native resolution
Launch in windowed mode to adjust settings more safely
Look for "letterbox" or aspect ratio options
Edit configuration files manually if necessary
Multi-Monitor Complications
Set primary display in system settings
Disable secondary displays temporarily
Check game launches on intended screen
Use Win+Shift+Arrow keys to move game window
Resolution Scaling Problems
Look for separate render resolution settings
Check display scaling in OS settings (Windows: 100% recommended)
Disable "fullscreen optimizations" for game executable
Try different fullscreen modes (exclusive, borderless, windowed)
Graphical Artifacts
Addressing visual glitches and corruption:
Driver-Related Artifacts
Update graphics drivers to latest stable version
Consider rolling back to previous driver version
Reset graphics driver settings to defaults
Check for specific game optimizations in driver software
Overheating Symptoms
Monitor GPU temperatures during gameplay
Improve case airflow and dust removal
Adjust fan curves for better cooling
Reduce graphics settings to lower heat generation
Memory Issues
Verify system meets game's RAM requirements
Close background applications consuming memory
Check for VRAM limitations with high texture settings
Test with reduced texture quality and model detail
File Integrity Problems
Verify game file integrity through launcher options
Reinstall specific problematic content
Check for damaged textures or model files
Repair or reinstall DirectX and Visual C++ Redistributables
Display Synchronization
Handling screen tearing, stuttering, and refresh rate problems:
VSync Configuration
Test different VSync settings (on, off, adaptive)
Check for triple buffering options
Compare in-game VSync with driver-forced settings
Look for frame capping options to match monitor refresh
Variable Refresh Rate Issues
Ensure G-Sync/FreeSync enabled in display settings
Verify game runs in proper fullscreen mode for VRR
Set appropriate frame rate limits (slightly below max refresh)
Check cable connections support required bandwidth
Frametime Inconsistency
Enable frametime graph in monitoring software
Test with reduced background processes
Check for CPU bottlenecks causing inconsistent frames
Consider storage speed impact on texture streaming
Performance and Framerate Issues
When games run slower than expected:
Hardware Bottleneck Identification
Determining which component limits performance:
CPU Limitations
Monitor per-core usage during gameplay
Check for single-thread dependence in older games
Reduce AI complexity and simulation settings
Close background applications consuming CPU resources
GPU Constraints
Monitor GPU utilization percentage
Reduce resolution and graphics quality settings
Focus on shadow, lighting, and post-processing options
Test with decreased anti-aliasing settings
Memory Bottlenecks
Check RAM usage during gameplay
Verify system meets recommended (not minimum) requirements
Reduce texture quality to decrease VRAM demands
Close memory-intensive background applications
Storage Speed Issues
Monitor disk activity during stutters
Consider moving game to SSD if available
Defragment mechanical drives for older games
Disable background virus scanning of game directories
Game-Specific Optimizations
Settings adjustments with most performance impact:
High-Impact Settings
Shadows (resolution and distance)
View distance and object detail
Anti-aliasing methods (MSAA vs FXAA vs TAA)
Volumetric effects (fog, clouds, smoke)
Engine-Specific Considerations
Unreal Engine: Adjust scalability settings in config files
Unity: Look for quality preset options
Creation Engine (Bethesda): Adjust shadow distance and god rays
REDengine (CD Projekt Red): Reduce crowd density and cascaded shadows
Render Scaling Options
Test reduced internal rendering resolution
Consider image sharpening to compensate for lower resolution
Look for dynamic resolution scaling options
Evaluate upscaling technologies if supported (FSR, DLSS, NIS)
External Performance Tools
Third-party utilities to improve performance:
System Optimization Software
GPU driver optimization tools
Game Booster applications for background process management
Memory defragmentation utilities
Disk cleanup to ensure adequate free space
Monitoring Utilities
MSI Afterburner for performance metrics
HWiNFO for detailed system monitoring
Process Explorer for background application management
GPU-Z and CPU-Z for component verification
Advanced Configuration Tools
Special K for engine-level tweaking
Low Spec Gamer community modifications
ReShade for performance-focused presets
Custom configuration file editors for specific games
Sound and Audio Glitches
Resolving audio-related problems:
Audio Device Conflicts
When sound playback experiences problems:
Output Device Selection
Verify correct audio device selected in game settings
Check Windows default audio device configuration
Test with alternative output devices if available
Update audio device drivers to latest version
Sample Rate Mismatches
Set consistent sample rates between game and system
Standard rates: 44.1kHz or 48kHz in most cases
Adjust bit depth to match game requirements (16-bit vs 24-bit)
Check for exclusive mode settings in audio properties
Multi-Channel Configuration
Verify correct speaker configuration in system settings
Test with stereo setting if surround sound causes issues
Check headphone vs. speaker mode in game settings
Look for audio virtualization conflicts
Common Audio Symptoms
Specific issues and their typical solutions:
No Sound Output
Check system volume and mute status
Verify audio services running in Windows
Test with different audio ports if available
Look for conflicting audio enhancements or effects
Crackling or Popping
Adjust audio buffer size in game or system settings
Check for CPU performance issues affecting audio
Try different audio API if game offers options (DirectSound, WASAPI)
Update or reinstall audio drivers
Audio Desynchronization
Look for video/audio sync options in game settings
Check for frame rate caps affecting timing
Verify adequate CPU resources for audio processing
Test with different audio output modes
Missing Sound Effects
Verify all audio channels working correctly
Check game sound mixer settings for balance
Look for damaged audio files in game installation
Test different audio APIs if available
Audio Driver Restoration
When driver-level issues affect game audio:
Complete Audio Reset
Uninstall current audio drivers
Delete driver files from system
Restart computer
Allow Windows to install generic audio driver
Install manufacturer-specific drivers if needed
DirectX Audio Components
Reinstall DirectX runtime from official Microsoft package
Verify DirectX diagnostic tool shows no audio issues
Check for legacy DirectX components needed by older games
Look for specific audio middleware requirements (OpenAL, FMOD)
Specialized Audio Software
Remove unnecessary audio enhancement software
Disable audio processing effects during troubleshooting
Update gaming headset control applications
Check for conflicts with voice communication software
Controller and Input Problems
Resolving issues with game controls:
Controller Detection Issues
When games don't recognize input devices:
Connection Verification
Test controller in different USB ports
Check for wireless controller battery levels
Verify Bluetooth connectivity for wireless devices
Try direct cable connection for wireless controllers
Driver Installation
Update controller drivers through device manager
Check for controller-specific software requirements
Verify controller appears correctly in system devices
Try alternative controller drivers if available
Configuration Conflicts
Disconnect multiple controllers during troubleshooting
Check for conflicting input mappings
Verify controller recognized in other applications
Try controller on different system to isolate issues
Input Mapping Problems
Addressing incorrect or unresponsive controls:
In-Game Configuration
Reset controller settings to defaults
Check for multiple control scheme options
Look for controller type selection settings
Verify correct controller profile selected
System-Level Mapping
Check for operating system controller calibration
Verify controller buttons function in system tests
Look for button mapping software conflicts
Test with and without controller companion software
Third-Party Solutions
Consider InputMapper for problematic controllers
Try DS4Windows for PlayStation controllers on PC
X360CE for emulating Xbox controllers
Steam Input for comprehensive controller support
Specific Controller Types
Solutions for common controller varieties:
Xbox Controllers
Update through Xbox Accessories application
Check for firmware updates if supported
Verify proper driver installation in device manager
Test wired connection if using wireless adapter
PlayStation Controllers
Use DS4Windows for DualShock 4 compatibility
Check for specialized DualSense settings in newer games
Verify controller mode (PC/PS mode switch on some models)
Update controller firmware through PlayStation console if available
Generic/Third-Party Controllers
Look for device-specific configuration applications
Check for mode switch options on controller
Verify controller uses XInput standard for best compatibility
Consider controller remapping software for non-standard layouts
Game-Specific Common Issues
Addressing problems that affect popular offline titles:
Bethesda Games (Skyrim, Fallout)
Common issues in Creation Engine titles:
Save Corruption
Maintain multiple rotating save files
Avoid saving during script-heavy sequences
Use "Save Clean" utilities for problematic saves
Verify adequate disk space for save files
Physics/Animation Glitches
Lock frame rate to 60fps
Adjust iPresentInterval settings in INI files
Verify proper load order for mods
Check for animation replacement mods causing conflicts
Infinite Loading Screens
Wait several minutes before force-closing
Try smaller save files from earlier in gameplay
Verify all DLC correctly installed
Check for mod conflicts affecting world spaces
CD Projekt Red Games (Witcher, Cyberpunk)
Issues affecting REDengine titles:
Performance Degradation
Focus on cascaded shadow resolution settings
Reduce crowd density in city areas
Adjust streaming settings for slower storage
Check for shader compilation stutter on first run
Animation Glitches
Verify game fully updated with latest patches
Check for conflicts with modded content
Clear shader cache if supported
Reinstall redistributable packages
Quest Progression Bugs
Reload earlier save before quest initiation
Check for known workarounds in specific quests
Verify all game content correctly installed
Try alternate approaches to quest objectives
Rockstar Games (GTA, Red Dead)
Common issues in RAGE engine games:
Launcher Crashes
Run game and launcher as administrator
Verify social club components correctly installed
Check for conflicting overlay software
Try compatibility mode for older operating systems
Stuttering and Freezing
Adjust graphics API settings (DX12/Vulkan vs older APIs)
Reduce texture quality to address VRAM limitations
Verify adequate pagefile size on system drive
Check for background processes using disk bandwidth
Control and Camera Issues
Disable mouse acceleration in settings
Check for controller deadzone adjustments
Verify mouse input not affected by background applications
Look for first/third person customization options
Frequently Asked Questions
How can I tell if my PC meets the requirements for a specific game?
Compare your system specifications with the game's published requirements. Find your specs by using System Information on Windows (type "msinfo32" in the search bar) or About This Mac on macOS. For graphics card and CPU details, use CPU-Z and GPU-Z utilities. Several websites like "Can You Run It" offer automated system scanning to compare your hardware against specific game requirements, though these work best while online.
Why does my game crash to desktop without any error message?
Silent crashes commonly result from memory issues, corrupted game files, or incompatible hardware. Start troubleshooting by verifying game file integrity through your launcher, updating graphics drivers, and checking Windows Event Viewer (eventvwr.msc) for application errors around the time of crashes. For persistent issues, test with decreased graphics settings, as crashes often occur when exceeding available VRAM or system RAM.
How do I fix corrupted save files?
Prevention is best—maintain multiple save slots and back up saves regularly. For existing corruption, check if your game keeps automatic backup saves (often with .bak extension) that can be renamed to replace corrupted files. Some games include built-in save verification options in their menus. Community-made save cleaners exist for popular games like Skyrim and Fallout. As a last resort, use a hex editor to identify and potentially repair corruption in save structures.
Can I improve performance on a laptop that doesn't meet minimum requirements?
Yes, with limitations. Focus on reducing resolution significantly (even below 720p if necessary), disable all post-processing effects, reduce texture quality to minimum, and eliminate shadows entirely. Use tools like Intel's Graphics Command Center or AMD Software to optimize integrated graphics settings. Consider adding an external cooling pad to prevent thermal throttling, and always play while connected to power with performance mode enabled.
Why do older games sometimes not work on modern systems? Older games may struggle with modern hardware and operating systems due to dependencies on deprecated technologies, expectations of specific hardware limitations, or assumptions about operating system behaviors. Common solutions include compatibility modes, community patches, virtualization through DOSBox for very old titles, or specialized launchers like GOG Galaxy that include pre-configured compatibility wrappers.