The Importance of Save Backups
Few gaming experiences are more frustrating than losing dozens or hundreds of hours of progress due to corruption, hardware failure, or accidental deletion. Game saves represent not just completion percentages but personal journeys, achievements, and meticulously crafted characters or worlds. Protecting these digital assets should be a priority for any serious gamer, especially those who enjoy offline experiences where cloud synchronization may be unavailable or insufficient.
Despite improved reliability in modern gaming systems, save data remains vulnerable to numerous threats: system crashes, power outages, storage failures, accidental deletions, and even bugs within games themselves. By implementing a consistent backup strategy, you can ensure that your gaming experiences remain protected regardless of what technical issues might arise. This comprehensive guide will help you understand where games store their saves and how to implement reliable backup solutions across all major platforms.
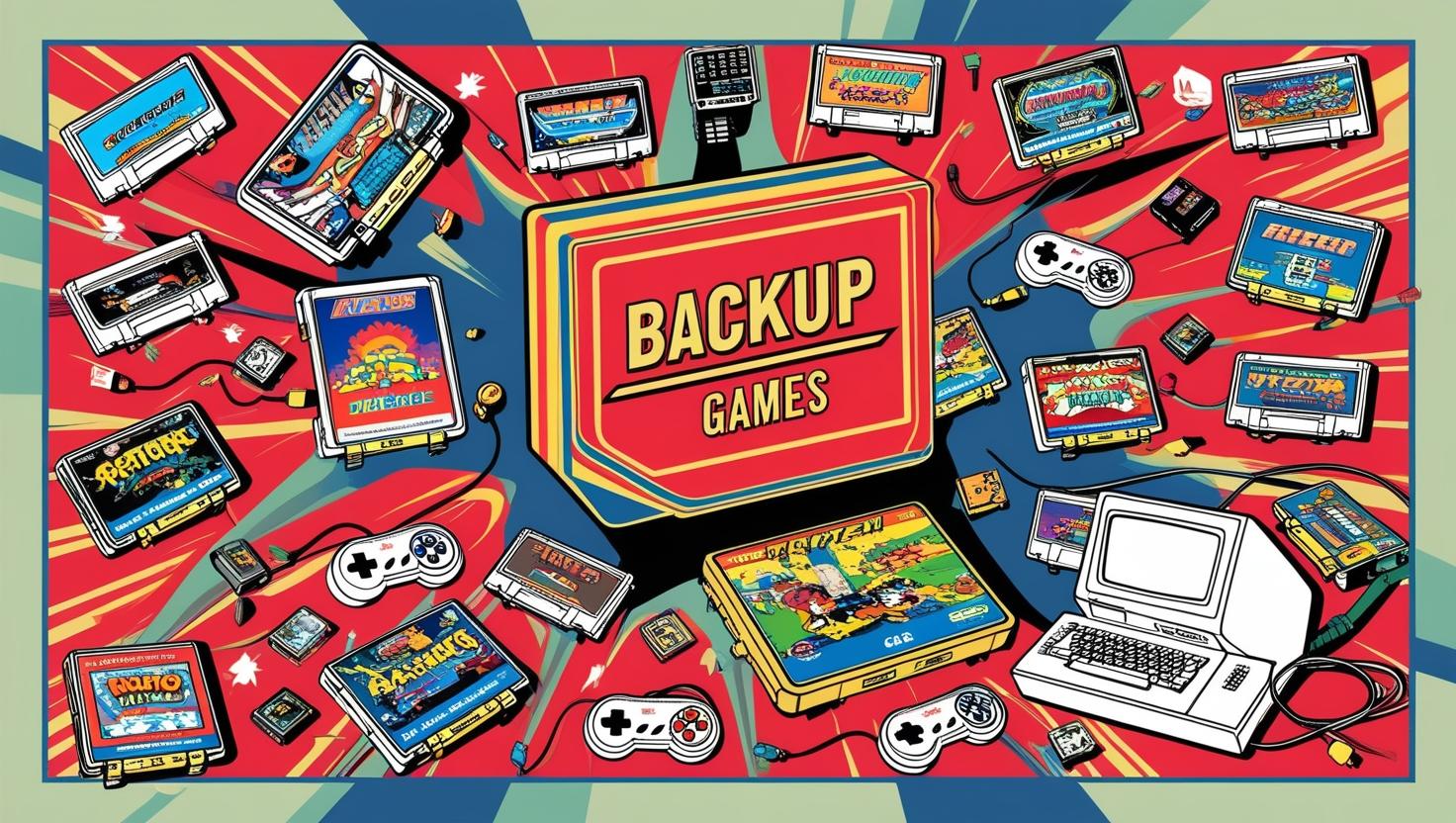
Where Games Store Save Files
Save locations vary significantly across platforms and sometimes even between individual games:
PC Save Locations
Windows organizes game saves in several standard locations:
Steam Games
Main path: C:\Program Files (x86)\Steam\userdata[Your Steam ID][Game ID]\remote\
Some older games: \Documents\My Games[Game Name]\
Certain titles: \AppData\Local[Game Name]\ or \AppData\Roaming[Game Name]\
Epic Games Store
Primary location: C:\Users[Username]\AppData\Local[Game Name]\Saved\SaveGames\
Alternative location: C:\ProgramData\Epic[Game Name]\Saved\SaveGames\
GOG Games
Main path: C:\Users[Username]\Documents[Game Name]\
Some titles: C:\Users[Username]\AppData\Local[Game Name]\
Xbox Game Pass PC
Protected location: C:\Users[Username]\AppData\Local\Packages[Game Package]\SystemAppData\wgs\
Console Save Storage
Console platforms handle saves in more standardized ways:
PlayStation 5/4
Internal system storage in protected partition
Extended storage options for PS4 saves
PS Plus cloud storage for subscribers
USB storage for manual backups
Xbox Series X/S and One
Internal encrypted storage
Automatic cloud synchronization when online
External USB drives for account-linked backups
Nintendo Switch
Internal system memory for all save data
No built-in backup options except Nintendo Switch Online cloud saves
Save data tied to individual Switch consoles, not game cards
Mobile Device Saves
Mobile platforms typically store saves in restricted app containers:
iOS
App-specific containers not directly accessible without jailbreaking
iCloud synchronization for supported games
iTunes backup for complete device backup
Android
Internal app storage: /data/data/[package.name]/files/
Some games use: /sdcard/Android/data/[package.name]/files/
Google Play Games cloud saves for supported titles
Manual Backup Methods
The most reliable backup approach involves personally managing your save files:
PC Manual Backups
Complete control over your PC game saves:
File Explorer Method
Locate save directory using paths from previous section
Copy files to separate storage location (external drive, cloud storage)
Label backups with game name and date
Retain multiple versions to protect against corrupted saves
Steam Built-in Features
Right-click a game in your library
Select Properties → Updates
Enable "Steam Cloud" if available
Verify sync status in the Steam Cloud tab of Steam settings
GameSave Manager
Download GameSave Manager (third-party utility)
Use "Detect Games" to identify installed titles
Create backup tasks for regular scheduling
Store backup archives securely
Console Manual Backups
Working within console ecosystem limitations:
PlayStation Backup
Navigate to Settings → System → Backup and Restore
Select "Back Up PS5/PS4" for complete system backup
For individual saves: Settings → Application Saved Data Management
Choose "Copy to USB Storage Device" (PS4) or "Back Up PS5 Data" (PS5)
Xbox Backup
Navigate to Settings → System → Storage
Select "Copy" rather than "Move" for backup purposes
Choose external USB drive as destination
Organize by game for easier restoration
Nintendo Switch
Settings → Data Management → Save Data → Copy
Transfer individual game saves between system memory and SD card
Subscribe to Nintendo Switch Online for cloud backup of compatible games
Note that some games (Pokémon, Splatoon) don't support cloud saves
Mobile Device Considerations
Backing up saves within mobile restrictions:
iOS Options
Perform regular iTunes/Finder backups of entire device
Enable iCloud backup in device settings
Verify specific games support iCloud save synchronization
Some games offer account-based cross-device saves
Android Possibilities
Use Helium (requires PC) for app data backup without root
Enable Google Play Games cloud save for supported titles
Check for in-game account systems that store progress online
Full device backups require adb commands or manufacturer tools
Automated Backup Solutions
Let software handle regular backups automatically:
Cloud Storage Integration
Leverage existing cloud services:
OneDrive/Dropbox/Google Drive
Create symbolic links from save directories to cloud-synced folders
Use selective sync to manage storage usage
Benefit from version history for recovery options
Access saves across multiple computers
Gaming Platform Clouds
Steam Cloud: Automatic for supported games when enabled
Xbox Cloud Saves: Standard feature of Xbox ecosystem
PlayStation Plus: Included with subscription
Nintendo Switch Online: Limited to compatible games
Specialized Backup Software
Dedicated tools for game save management:
GameSave Manager
Scans for recognized games automatically
Scheduled backups without manual intervention
Supports most PC gaming platforms
Backup rotation to maintain multiple versions
Ludusavi
Open-source backup utility for games
Cross-platform support (Windows, macOS, Linux)
Large database of known save locations
Command-line options for advanced automation
SyncThing
Peer-to-peer file synchronization
Real-time backup across multiple devices
No cloud storage required or limits
Highly configurable for specific folders
Cloud Options for Offline Games
Even offline games can benefit from cloud protection:
Platform-Specific Solutions
Working within official ecosystems:
Steam Cloud for Offline Titles
Many single-player games support Steam Cloud
Synchronizes when connection becomes available
Check "Steam Cloud" icon on game library page
Limited to Steam's allocated storage per game
GOG Galaxy Features
Cloud saves for supported games
Integration with GOG's offline-friendly philosophy
Manual cloud save enable/disable per game
Limited to games with integrated support
Cross-Platform Cloud Options
Solutions that work across multiple gaming platforms:
Game Save Cloud
Third-party service supporting multiple PC platforms
Monitors save directories for changes
Automatically uploads to secure cloud storage
Restoration wizard for recovering saves
Personal NAS Solutions
Network attached storage with automated backup software
Secure local cloud not dependent on internet access
Scheduled backups of specified directories
Remote access options when away from home
Recovering Lost Saves
When prevention fails, try these recovery approaches:
PC Recovery Options
Multiple avenues for PC save retrieval:
File History/Previous Versions
Right-click on save folder and select "Restore previous versions"
Windows backup feature may retain earlier versions
Effective for recently corrupted or deleted saves
Requires Windows backup to be previously enabled
System Restore Points
May recover game saves if included in restore point
Access through Control Panel → Recovery
Choose date before save loss occurred
Note this affects all system files, not just game saves
File Recovery Software
Recuva or similar tools for deleted file recovery
Most effective immediately after deletion
Avoid writing new data to drive containing lost saves
Recovery success decreases over time
Console Recovery Methods
Working within more limited console environments:
PlayStation Cloud Restoration
Settings → Application Saved Data Management
Select "Saved Data in Online Storage"
Choose "Download to Console Storage"
Select games to restore from cloud backup
Xbox Cloud Synchronization
Ensure console is connected to internet
Launch game while signed into Xbox network
Automatic cloud sync prompt should appear
Select cloud version when prompted
Nintendo Switch Online Recovery
Settings → Data Management → Save Data Cloud
Select "Download Save Data"
Choose game to restore
Note that deleted save data is only retained for limited time
Last Resort Options
When standard recovery fails:
Save Game Editors
Tools to create similar save states to lost progress
Platform and game-specific availability
Ethical considerations around replicating achievements
Functionality varies widely between games
Community Resources
Game-specific forums often share save files
Reddit communities for particular games
PCGamingWiki lists save locations and tools
Discord servers for specific games may have save repositories
Best Practices and Schedule
Implement these habits for comprehensive save protection:
Backup Frequency
Timing considerations for effective backup schedules:
General Guidelines
After significant achievements or progress
Before attempting risky in-game decisions
Prior to installing mods or updates
Weekly for regularly played games
Monthly for complete game library
Game-Specific Considerations
RPGs: After leveling up or completing major quests
Strategy games: After each significant campaign milestone
Sandbox games: After major building projects
Roguelikes: Special attention to games with permadeath
Organization System
Maintain order in your backup approach:
Naming Conventions
Include game name, date, and progress indicator
Example: "Skyrim_2025-04-15_Level32_MainQuestComplete"
Consider adding descriptive tags for important milestones
Consistent formatting makes sorting and finding saves easier
Storage Structure
Separate folders by game and year
Subfolder for each major version or playthrough
README text files describing save contents
Consider spreadsheet tracking for extensive libraries
Rotation Strategy
Keep at least three recent saves per game
Archive important milestone saves permanently
Delete intermediate saves to manage storage
Consider incremental backup systems for large saves
Frequently Asked Questions
Can I transfer saves between different platforms?
Generally, save files are not compatible between different platforms (PC vs. console, PlayStation vs. Xbox) due to different formats and encryption. A few games offer official cross-save functionality, but this requires developer implementation. PC saves can sometimes be transferred between Steam, Epic, and GOG versions of the same game, but compatibility varies by title.
How much storage space should I allocate for game saves?
Most individual game saves are relatively small (under 100MB), but some titles with extensive content creation or numerous save slots can reach several gigabytes. A dedicated 50-100GB backup drive or cloud storage allocation is sufficient for most game libraries, though this varies based on collection size.
How do I know if my cloud saves are working properly?
Most platforms display synchronization status indicators. On Steam, small cloud icons appear when syncing, while PlayStation and Xbox show explicit notifications during save/load operations. To verify, you can manually check timestamps of cloud saves in platform settings or temporarily disconnect internet access and confirm your saves are still accessible.
What should I do if my save becomes corrupted?
First, try loading an alternate save slot if available. If all saves are corrupted, restore from your most recent backup. For PC games, search for "[Game Name] corrupted save fix" as some games have community solutions. Some titles create automatic backup saves with extensions like .bak that can be renamed to restore functionality.
Are there legal considerations with backing up game saves? Backing up your own save files for personal use falls within fair use and is not a copyright concern. However, modifying saves to unlock content or achievements may violate terms of service for some platforms. Sharing save files online exists in a gray area—generally tolerated but potentially against technical terms of service.